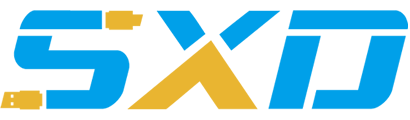Setup Configure And Troubleshoot Lexmark Printer
by:ShunXinda
2020-07-04
Lexmark needs no introduction. It has given a wide range of printer solution for all user-segments under diverse technologies with an array of product types including color multifunction, mono multifunction, color printers, mono printers, dot matrix, or more imbibing the industries' best imaging and networking technologies. Nowadays, it has become a well-known name in households and businesses.
If you are looking for reliable Lexmark help and support then, you are at a right place. This article is to deal with the same, and it will explore through the setup and configuration, networking and sharing, and repair, maintenance and troubleshooting of home office printers to fix frequent issues. Let's start with initial setup instructions. See how to setup Lexmark printer with Mac OS X Lion. There are two basic steps as: Install Mac OS X 10.7 printer drivers and set up print/fax queue. You can get the desired printer driver from the 'Apple's Software Update' utility. Navigate to the Apple icon from the menu bar and select 'Software Update' and the utility automatically checks the Apple servers for updated Lexmark printer driver, if available. Install the printer driver. Alternatively, you can also go to the Apple website to get the driver, next, you can add printer queue using network connection. Connect your printers through cable or setup Wireless Setup Assistant or USB connection. Now, you can send print, scan or fax command to the Lexmark machine from Mac OS X. Go ahead, if your Lexmark printer is not responding to the commands but make sure the power cord is plugged and the printer is turned on. Affirm the connectivity with the host computer, print server, or other network access point, if required. If there is no connectivity issues then proceed ahead for Lexmark printer troubleshooting.
No print or pages coming blank: First affirm that the cartridges are inserted correctly matching the color slot of the printhead. Make sure your printer is set as the default printer and reconnect the printer power supply. If the problem is resolved then good, else, from the home screen of the printer control panel, navigate to 'Deep Clean Printhead' and navigate to 'Align Printer'.
Printhead errors: Quite easy to fix, remove the printhead and wipe the printhead contacts using a clean, lint-free cloth and restore it. Printer is busy or does not respond: Make sure the printer is not in power saver mode, if the power light is blinking on and off slowly, then the printer is in Power Saver mode. Press to wake up the printer.However, if its not obeying the command then reset the power by unplugging and re-plugging the power cord.
Paper jam: Turn off the printer and check the paper tray or lift the scanner unit to check for jammed paper. Firmly grasp the paper, and then gently pull it out and turn on the machine. Following the user-manual is recommended.
Computer slows down when printing: Try replacing the USB cable, if you are running with a USB connection. However, if you are on a network, then reset the power of the access point (router).Unplug the power cord from the access point and insert back after ten seconds. Hopefully, above information will serve you better. However, if you are unable to fix any printer issue then it's worth to contact Lexmark technical support.
Custom message
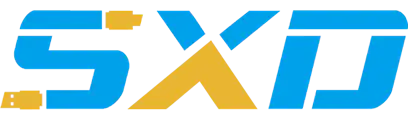
 |
|