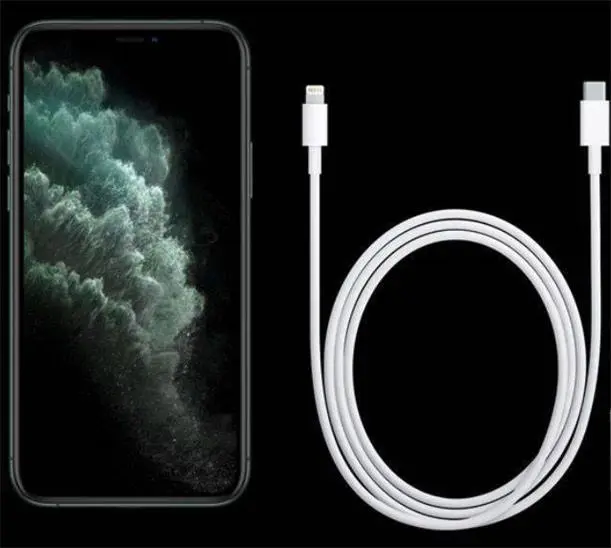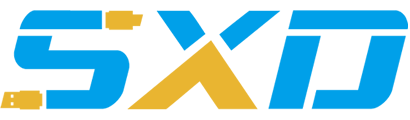How to Rip Dvd And Convert Video to iPad
by:ShunXinda
2020-07-29
With the multimedia capabilities of the iPad (It can play MP4 and H.264 video), there is no doubt that we will want to rip DVD or convert video for using on the Apple tablet iPad. This tutorial will guide you through the entire process using the DVD Vide to iPad Converter. In the tutorial, we took the copy of Pixar's 'A Bug's Life' and coverte the DVD for use on the iPad. The processing time is dependant upon your computer's processor and the legnth of your DVD. 'A Bug's Life' is 1 hour and 34 minutes. On my computer, the entire process took roughly 30 minutes from start to finish. Now, let's start the guide.
Step1. Download and install DVD Video to iPad Converter, the file size is about 12MB. it's an all-in-one converter that can rip protected DVD movie and convert video to MP4 video for iPad. Then run the DVD to iPad Converter.
Step2: Load your DVD files into iPad Converter. Here we can load three kinds of DVD's:
1. Real DVD, Insert your DVD disc into your computer drive, click 'Add...' to load it.
2. DVD ISO image (some torrent movies), you can amount your ISO files in the daemon tools and then click 'Load ISO file' to import it. No other iPad Converter can convert ISO file except this one.
3. A DVD folder, sometimes you may store the DVD folder in your hard drive, it appears like 'Video_TS' 'Audio_TS' folders. You can load it by clicking the 'load DVD folders'.
Step3: Select Profile, Subtitle, Audio, output directory setting
After you load DVD or video into the software, click the Profile drop-down list to select iPad Video MPEG-4 (*.mp4)' as output format. Regular DVD movies usually have several subtitles such as English, French, German, etc. You can select one you prefer. You can also delete the subtitle by selecting 'No Subtitle'. Selecting Audio is the same. For more advanced settings, you can open the setting panel by clicking 'Settings'.
Step4: After all things done, click the 'Start' to begin the conversion. When the conversion is completed, click 'Find Target' to located the converted DVD or video file on your computer.
Step 5: If you want to add the converted DVD files to iPad through iTunes, please make sure your have the iTunes 9.1 or above at first, then follow these steps: 1. Connect your iPad to computer with the USB cable.
2. Open iTunes and wait for it to recognize your iPad.
3. locate the converted videos and drag them into your iTunes library.
3. Depending on your configuration, auto-sync should begin.
4. If not, then manually select whatever features you like to sync your iPad with and press the Sync button.
This all-in-one iPad Converter Suite also includes a iPad Video Converter, it can help you convert all regular video formats to mp4 video for playback on iPad, it supports video formats as follow: AVI, XviD, MKV, VOB, WMV, MPEG, MPG, FLV, DAT, RM, RMVB, MOV, ASF, FLV, MP4, M4V; Limewire, Bearshare, YouTube, Megavideo, Real Player, QuickTime, Camera, DV, etc. The operation steps are similar to DVD to iPad Converter.
Step1. Click 'Add' to load your video into the software, this iPad Video Converter supports batch conversion; you can add multiple video clips at one time.
Step2. Click 'Profile' drop-down list to select MP4 video as output format. If you want to join all video files into one mp4 file, you can click the checkbox 'Merge into one file' on the main interface.
Step3. Click 'Start' to run the conversion process, done. Then you can follow above steps to transfer video to iPad.
Custom message
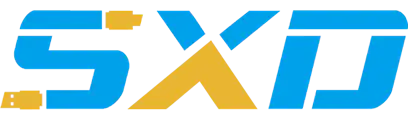
 |
|