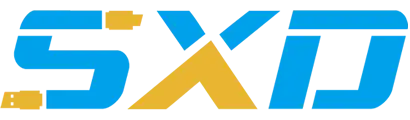How to Connect a USB Cable to Your Laptop: A Complete Guide
In today's tech-driven world, understanding how to properly connect a USB cable to your laptop is a must. Whether you're using the traditional USB A port or the more advanced USB C connection, USB cables are crucial for charging devices, transferring data, and connecting accessories. However, with the evolution of technology and newer devices coming with different port types, it can get a little confusing. This article will walk you through the process, address some of the most frequently asked questions, and highlight the difference between USB A and USB C connections to make sure you're using the right cable.
What Are USB A and USB C?
Before diving into the specifics of connecting a USB cable to your laptop, it’s important to understand the difference between USB A and USB C.
-
USB A: This is the traditional rectangular USB port that has been around for decades. Found on most older laptops and devices, it’s primarily used for connecting peripherals like keyboards, mice, and flash drives. Although reliable, it has limitations in speed and power delivery compared to newer standards.
-
USB C: This is the latest USB standard, offering faster data transfer speeds, higher power delivery, and a reversible connector, making it easier to plug in. USB C is quickly becoming the standard for most modern laptops, smartphones, and tablets due to its versatility.
Step-by-Step Guide: How to Connect a USB Cable to Your Laptop
Here’s a simple guide to help you connect your USB cable to your laptop, whether you're using USB A or USB C.
1. Identify the Correct USB Port on Your Laptop
First, locate the USB ports on your laptop. If you're using an older model, you will likely find USB A ports (rectangular and larger). For newer laptops, you’ll often find USB C ports (smaller, oval-shaped). Some laptops, like Apple’s MacBook models, only come with USB C ports, while others might have a combination of both USB A and USB C.
2. Choose the Right USB Cable for Your Device
Once you’ve identified the port, choose the appropriate USB cable for your connection. Here’s what to consider:
- USB A to USB A: For connecting peripherals like external hard drives or older accessories that use USB A connectors.
- USB A to USB C: For connecting older laptops with USB A ports to newer devices (like smartphones) that have USB C connectors.
- USB C to USB C: For newer laptops and devices that use USB C on both ends, offering faster data transfer and charging capabilities.
3. Plug the Cable into the Laptop
Now, plug the appropriate end of the USB cable into your laptop. If you’re using USB A, make sure the connector is facing the correct way (since USB A is not reversible). USB C cables, on the other hand, are much more user-friendly, as you can plug them in either way without worrying about orientation.
4. Connect the Other End to Your Device
Once the USB cable is securely plugged into your laptop, connect the other end to the device you're using, whether it’s a smartphone, external drive, printer, or another accessory.
5. Check for Device Recognition
After connecting, your laptop should recognize the device automatically. If you're transferring data, you may see a notification pop up on your screen. For charging devices, like smartphones, you should see the battery icon indicating that charging has started.
Common Issues and Troubleshooting Tips
Even though connecting a USB cable to your laptop seems straightforward, there can be issues from time to time. Here are some common problems and how to troubleshoot them:
1. Laptop Doesn’t Recognize the Device
If your laptop doesn’t recognize the device after connecting the USB cable, try unplugging and reconnecting the cable. If that doesn’t work, try a different port or restart your laptop. Ensure that your USB drivers are updated.
2. Slow Data Transfer
If you’re experiencing slow data transfer speeds, it might be because you’re using a USB A connection, which is slower compared to USB C. To resolve this, use a USB C cable for faster speeds or ensure you’re using a cable that supports higher data transfer rates.
3. Charging Issues
If your device isn’t charging as expected, check that you’re using a cable and charger that support fast charging, particularly if you're using a USB C port. Some cables only support data transfer, while others are designed for fast charging.
The Rise of USB C: Why You Should Consider Upgrading
As technology evolves, USB C is quickly becoming the industry standard for all things connectivity. Here’s why upgrading to USB C is a smart move:
1. Faster Data Transfer
USB C can handle much faster data transfer speeds, with some versions like USB 3.1 and USB 4 reaching up to 40Gbps. This is especially important for those transferring large files, such as videos, photos, or backup data.
2. Higher Power Delivery
Unlike USB A, USB C can deliver up to 100 watts of power, making it ideal for charging larger devices like laptops. This is why many manufacturers, including Apple and Samsung, have switched to USB C for faster, more efficient charging.
3. Reversible and User-Friendly Design
One of the biggest frustrations with USB A is trying to figure out the correct orientation. With USB C, the connector is reversible, meaning you can plug it in either way without hassle. This small design change makes a big difference in everyday use.
4. Wider Compatibility
USB C is widely compatible with a range of devices, from laptops and smartphones to gaming consoles and external displays. Its versatility makes it a one-stop solution for connectivity.
Hot Topic: The EU’s USB C Mandate for 2024
One of the hottest discussions in the tech world right now is the European Union’s recent decision to mandate USB C as the universal charging port for most electronic devices by 2024. This initiative aims to reduce e-waste and simplify charging cables for consumers. It’s a significant move, as it pushes manufacturers to adopt USB C across all devices, including Apple’s iPhones, which have traditionally used proprietary Lightning connectors.
For consumers, this means fewer cables to carry around and the convenience of knowing that one USB C cable can charge and connect all your devices.
Conclusion: Connecting USB Cables Made Easy with SXD
Knowing how to properly connect a USB cable to your laptop, and understanding the differences between USB A and USB C, is essential for keeping your devices charged and data flowing smoothly. As technology shifts toward USB C, it’s clear that this versatile, fast, and user-friendly connector is the future.
At Shenzhen ShunXinDa Technology Co., Ltd. (SXD), we specialize in manufacturing high-quality USB cables that meet the demands of modern connectivity. From USB A to USB C, we offer a wide range of cables designed for fast charging, durable use, and superior performance. Whether you need cables for personal use or bulk orders for your business, SXD has you covered.
Visit our website www.sxdusbcable.com to explore our extensive product line and find the perfect USB cable for your needs.
FAQs
1. Can I use a USB A cable with a USB C port?
Yes, but you’ll need an adapter or a USB A to USB C cable. However, for faster charging and data transfer, using a USB C to USB C cable is recommended.
2. What’s the difference between USB A and USB C?
USB A is the older, rectangular standard, while USB C is smaller, reversible, and supports faster data transfer and higher power delivery.
3. Why isn’t my laptop recognizing the device when I connect a USB cable?
Try reconnecting the cable, using a different port, or restarting your laptop. Also, check if your USB drivers are up-to-date.
4. Is USB C faster than USB A?
Yes, USB C generally offers faster data transfer speeds and higher power output compared to USB A.
5. Are all USB C cables the same?
No, not all USB C cables support the same data transfer speeds or power delivery. Make sure to choose a high-quality, certified cable for the best performance.

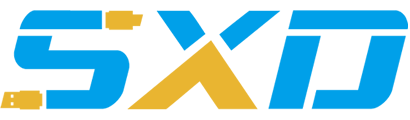
3rd Floor, Building D, Lianyou Industrial Park, Xinhe Community, Fuhai Street, Bao'an District, Shenzhen, Guangdong, China, Postal Code: 518103
Email:thisischarlie@foxmail.com
© 2018 Web Design. All Rights Reserved